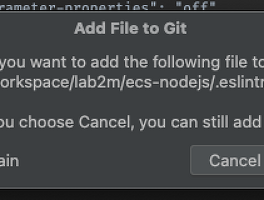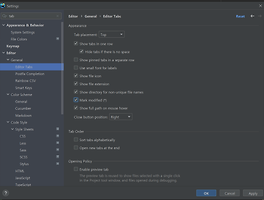어떤 툴을 쓰더라도 툴을 잘 쓰려면 최소한 단축키를 잘 알아야 한다고 생각한다. 왜냐면 당연하게도 그래야 생산성이 좋아지니까. 그래서 나는 어떤 툴을 처음 접할 때에는 단축키 목록을 먼저 본다. 기능 나열이 되어 있어 어떤 기능들이 있는지 알기 쉽고, 또 그 툴이 밀고 있는 주요 기능들이 어떤 것들인지도 알 수 있어서 좋다. (MS의 Code 단축키와 Eclipse 단축키, 그리고 Jetbrains의 IntelliJ까지 서로 중요하게 생각하고 있는 기능들 그리고 방향 및 철학이 달라 병행해서 사용하기 까다로우면서도 쉽다.(?))
이 포스트는 원래 IntelliJ 단축키만 작성하는 포스트였는데 IntelliJ가 점점 무거워지고 Java 개발을 점점 안 하게 되면서 Visual Studio Code로 넘어가려고 조금씩 준비하고 있어 내가 주로 쓰는 단축키에 매핑해서 추가하려고 한다.
마지막으로 이 포스트는 개인적으로 간단하게 단축키를 기억하기 위해 적어 놓는 글이고, Mac과 Windows를 왔다갔다 하며 사용하기 때문에 단축키가 좀 다를 수 있다. 첨언 하자면, 당연한 말이겠지만 Mac과 Windows는 겹치는 기능의 단축키가 서로 다르다. 제일 중요한 Copy&Paste만 같고 다른 단축키, 예를들면 Previous나 Next는 Mac에서는 ⌘+[나 ⌘+]이지만 Windows에서는 Alt+⭠나 Alt+⭢인 것처럼 서로 달라 어쩔 수 없이 다를 수밖에 없는 부분이 있다. 그래도 Go to Class(⌘+O, Ctrl+N)나 라인 삭제(⌥+BS, Ctrl+Y), 텍스트 찾기(⌘+G, F3 or Ctrl+L), 라인 찾기(⌘+L, Ctrl+G) 같은 기능은 통일 시켜줬으면 좋겠다.
아 그리고 Windows보다 Mac이 Modifier Key가 하나 더 있기 때문에 더 편하게 쓰는 편인 듯, Windows Key는 Modifier키가 거의 아닌 키이고, Mac에는 fn키가 OS 레이어에서 처리하기 때문에 Modifier Key로 더 쓸 수 있다. 그래서 어떻게 보면 Mac이 두 개나 더 있는 거라고도 할 수 있을 듯.
단축키 설정 화면

IntelliJ에서 Keymaps 화면은 Preference ⇢ Keymap
VS Code에서 Keymaps 화면은 Ctrl + Shift + P ⇢ Preference: Open keyboard shortcuts 입력(다 입력 안 해도 나옴)
Meta Key Icon과 명칭
| + | 키 조합 (한 번에 같이 누른다.) | ⇢ | 다음 단계 키 누르기 | ⌘ | Mac Command Key | ⌃ | Mac Control Key |
| ⌥ | Mac Option Key (Alt) | ⇧ | Mac Shift Key | ⇪ | Mac Capslock Key | ↩ | Mac Return |
| ⭠ | 화살표 왼쪽 | ⭢ | 화살표 오른쪽 | ⭡ | 화살표 위 | ⭣ | 화살표 아래 |
Open 관련 단축키
| Content | IntelliJ macOS |
IntelliJ Windows |
Content | VS Code macOS |
VS Code Windows |
| 문제 자동 수정 | ⌥ + Enter Key | ||||
| 파일 찾기 (Go to File) |
⌘ + ⇧ + O | Ctrl + Shift + N | Ctrl + P | ||
| 클래스 찾기 (Go to Class) |
⌘ + O | Ctrl + N | |||
| 심볼 찾기 (Go to Symbol) |
⌘ + ⌥ + O | Ctrl + Alt + Shift + N | |||
| 액션 찾기 (Find Action) |
⌘ + ⇧ + A | Ctrl + Shift + A | Ctrl + Shift + P | ||
| 현재 Editor 파일 탐색 창에서 보이기 (Select in) | ⌥ + F1 ⇢ Enter Key | 자동으로 추적됨 | |||
| 설정 (Preference) | ⌘ + , | Ctrl + Alt + S | Ctrl + , | ||
| Project 설정 | ⌘ + ; | Ctrl + Alt + Shift + S | |||
Tab 관련 단축키
| Content | IntelliJ macOS |
IntelliJ Windows |
Content | VS Code macOS |
VS Code Windows |
| 탭이동 - 왼쪽 (Select Previous Tab) |
⌘ + ⇧ + [ | Alt + ⭠ | Ctrl + Page Up | ||
| 탭이동 - 오른쪽(Select Next Tab) | ⌘ + ⇧ + ] | Alt + ⭢ | Ctrl + Page Down | ||
| 탭 옮기기 (왼쪽) | 기본 기능으로는 없어서 Plugin 중에 TabMover가 있다. 요걸로 설치해서 사용하면 됨. | Ctrl + Shfit + PageUp | |||
| 탭 옮기기 (오른쪽) | Ctrl + Shfit + PageDown | ||||
| 이전 커서 위치로 이동 | ⌘ + [ | Alt + Left Arrow | |||
| 다음 커서 위치로 이동 | ⌘ + [ | Alt + Right Arrow | |||
Navigate 관련 단축키
| Content | IntelliJ macOS |
IntelliJ Windows |
Content | VS Code macOS |
VS Code Windows |
| 네비게이션바로 이동 (Jump to Navigation Bar) |
⌘ + ↑ | Alt + Home |
Editor 관련 단축키
| Content | IntelliJ macOS |
IntelliJ Windows |
Content | VS Code macOS |
VS Code Windows |
| Line 찾아가기 | ⌘ + L | ⌃ + G | Ctrl + G | ||
| 줄(Line) 삭제 | ⌘ + Delete | Ctrl + Y | Ctrl + Shift + K | ||
| 아래 줄 삽입 | ⇧ + Enter | ⇧ + Enter | Ctrl + Enter | ||
| 대문자 변환(Uppercase) or 소문자 변환(Lowercase) | ⌘ + ⇧ + U | Default 단축키 없음 | |||
| 기본 자동 완성(Code Completion - Basic) | ⌃ + Space | Ctrl + Space | ⌃ + Space | Ctrl + Space | |
| 스마트 자동 완성(Code Completion - SmartType) | Ctrl + Shift + Space | ||||
| 줄 들여쓰기 | Tab key | Tab key | Ctrl + ] | ||
| 줄 내어쓰기 | ⇧ + Tab key | Shift + Tab key | Ctrl + [ | ||
| Import 정리 (Optimize Import) |
⌃ + ⌥ + O | Ctrl + Alt + O | |||
| 문서 서식 (Format Document) | ⌘ + ⌥ + L | ⌥ + ⇧ + F | Alt + Shift + F | ||
| 선택 서식 (Format Selection) | ⌘ + ⌥ + L | ⌘ + K ⇢ ⌘ + F | |||
| 사용하는 곳 찾기 | ⌥ + F7 | ||||
| 파일 이름 변경 | ⇧ + F6 | F2 | |||
| 클래스, 변수, 메소드 이름 변경 | ⌃ + ⇧ + R | F2 | |||
| Docs 보기 | |||||
| Parameter 정보 보기(Parameter Info in Method Cusor) | ⌘ + P | Trigger parameter Hint | ⇧ + ⌘ + Space | ||
| 파일 구조 보기 | ⌘ + F12 | Go to Symbol in Editor | ⌘ + ⇧ + O | Ctrl + Shift + O | |
| 같은 파일 새창 띄우기 | ⇧ + F4 | ||||
| 선택 확장(Extend Selection) | ⌥ + ↑ | Ctrl + W | |||
| 최근 열었던 파일 목록 | ⌘ + E | ||||
| 상속받은 함수로 이동 (Go to Super Method) |
⌘ + U | ||||
| 전체 파일 내 검색 (Find in Files) |
⌘ + ⇧ + F | ||||
| 전체 파일 내 검색에서 파일검색 툴창으로 다시 열기 (Open in Find Tool Window) |
⌘ + ↩ | ||||
| 강조된 심볼의 이전 사용으로 이동 (Previous Highlight Usage) | ⌃ + ⌥ + ↑ | Ctrl + Shift + ↑ | |||
| 강조된 심볼의 이전 사용으로 이동 (Previous Highlight Usage) |
⌃ + ⌥ + ↑ | Ctrl + Shift + ↑ | |||
| 커서 추가 (Add or Remove Caret) |
⌥ + Click | Alt + Click | |||
| 범위만큼 커서 추가 (Range Caret) |
⌥ + ⇧ + Drag | Alt + Shift + Drag | |||
| 범위 선택 (Add Rectangular Selection on Mouse Drag) |
⌥ + ⌘ + ⇧ + Click | ||||
| 블록(중괄호) 시작점으로 커서 이동 (Move Caret to Code Block Start) |
⌥ + ⌘ + [ | ||||
| 블록(중괄호) 끝으로 커서 이동 (Move Caret to Code Block ENd) |
⌥ + ⌘ + ] | ||||
| 에러난 코드로 이동 (Next Highlighted Error) |
F2 | ||||
| 이전 에러난 코드로 이동 (Previous Highlighted Error) | ⇧ + F2 |
Tool Windows 관련 단축키 (Tool Windows)
| Content | IntelliJ macOS |
IntelliJ Windows |
Content | VS Code macOS |
VS Code Windows |
| 탐색창 보이기 | ⌘ + 1 | Ctrl + Shift + E or Ctrl + B (바로 전에 띄웠다 닫았으면) |
|||
| 파일창 띄우기 (Open Find) | ⌘ + 3 | ||||
| 터미널 열기 | ⌥ + F12 | Ctrl + ` |
Run 관련 단축키
| Content | IntelliJ macOS |
IntelliJ Windows |
Content | VS Code macOS |
VS Code Windows |
| Run 팝업 띄우기(Run...) | ⌃ + ⌥ + R | Alt + Shift + F10 | |||
| Debug 팝업 띄우기(Debug...) | ⌃ + ⌥ + D | Alt + Shift + F9 |
파일창 관련 단축키 (Find)
| Content | IntelliJ macOS |
IntelliJ Windows |
Content | VS Code macOS |
VS Code Windows |
| 파일창 검색 결과에서 이전 찾기 (Previous Occurrence in Find Tool Window) |
⌘ + ⌥ + ↑ | ||||
| 파일창 검색 결과에서 다음 찾기 (Next Occurrence in Find Tool Window) |
⌘ + ⌥ + ⭣ |
Control + J : Docs 보기
Command + Shift + [ or ] : Editor Tab 왼쪽 오른쪽 넘어가기
Command + [ or ] ( Control + Alt + ← or → ) : 커서 히스토리에서 전, 후로 넘어가기( method1을 수정하고 method2로 넘어가 수정하다가 다시 method1로 넘어갈 때 좋은 기능)
Option + Command + L ( Control + Alt + L ) : 전체, 혹은 선택한 부분만 코드 정렬(설정의 Code Style에 정의해놓은 방법대로 정렬)
Command + F9 ( Control + F9 ) : Build
Control + R ( Shift + F10 ) : 마지막으로 실행했던 어플리케이션 실행
Control + Shift + R ( Control + Shift + F10 ) : 현재 커서가 있는 파일 실행
( Alt + Q ) : 커서가 있는 곳의 메소드명, 클래스명 보기
... 생각 나는대로 혹은 새로 배운대로 추가할 예정.
참고 : https://darekkay.com/blog/intellij-idea-shortcuts-for-eclipse-users/
'Development > Tool' 카테고리의 다른 글
| [IntelliJ] 메모리 사용량 인디케이터 표시하기 (0) | 2022.02.26 |
|---|---|
| [Webstrom] 파일이 새로 생성될 때 자동으로 Git Stage에 넣지 않게 하기 혹은 반대로 (2) | 2022.02.11 |
| [WebStorm] Mark Modified(*) 설정 위치 (0) | 2021.10.16 |
| [VS Code] 단축키 정리 중.. (0) | 2018.10.14 |
| [Chrome] DevTools에서 Network, Console 클리어 단축키 (0) | 2018.10.10 |